As now many of us are using windows 8, today i will provide you collection of windows 8 shortcut keys, which will make windows 8 more easy and user friendly to you.
- Windows key : Access the Start screen
- Windows+D : Access the Desktop.
- Windows+C : Show the Charms.
- Windows+Q (or just start typing when you are on the Start menu) : Search
- Windows+H : Share
- Windows+K : Start Windows Devices
- Windows+I : Settings
- Windows+Z : Show the App Bar while in any app.
- Windows+Tab or Alt+Tab : Cycle through open apps.
- Zoom in and out : Ctrl+- to zoom out and Ctrl++ to zoom in
- Windows+period : Snap an app to one side of the screen : .
- Start Screen : Windows Key
- Right Shift key : If you press it for eight seconds, it turns on Filter Keys. If you press it five times in a row, it turns on Sticky Keys.
- Ctrl+mouse wheel : When used on the desktop, it changes the size of your desktop icons. When used on the Start screen, it zooms in and out.
- Ctrl+A : Select all.
- Win+C : Open the charms.
- Ctrl+C : Copy.
- Win+D : Show the desktop.
- Alt +D : Select the address bar in Internet Explorer.
- Ctrl+Alt +D : Enable the Docked mode in the Magnifier tool.
- Win+E : Open File Explorer.
- Ctrl+E : Select the search box in File Explorer.
- Win+F : Show Files in the Search charm.
- Win+Ctrl+F : Open the Find Computers window, which can find computers on a network (used mostly in business networks).
- Win+G : Cycle through desktop gadgets.
- Win+H : Open the Share charm.
- Win+I : Open the Settings charm.
- Ctrl+Alt +I : Invert colors in the Magnifier tool.
- Win+J : Switch the focus between snapped apps and larger apps.
- Win+K : Open the Devices charm.
- Win+L : Lock the computer and display the Lock screen.
- Ctrl+Alt +L : Enable Lens mode in the Magnifier tool.
- Win+M : Minimize all the windows on the desktop.
- Ctrl+N : Open a new File Explorer window.
- Ctrl+Shift +N : Create a new folder in File Explorer.
- Win+O : Change the Lock screen orientation.
- Win+P : Open the project options for a second screen.
- Win+Q : Open the Search charm.
- Win+R : Open the Run window.
- Ctrl+R : Refresh.
- Win+T : Set the focus on the taskbar and cycle through the running desktop apps.
- Win+U : Launch the Ease of Access Center.
- Win+V : Cycle through notifications.
- Win+Shift +V : Cycle through notifications in backward order.
- Ctrl+V : Paste.
- Win+W : Open Settings in the search charm.
- Ctrl+W : Close the current window. It works only in desktop apps.
- Win+X : Open the hidden system menu.
- Ctrl+X : Cut.
- Ctrl+Y : Redo.
- Win+Z : Opens the app bar. It works only in Windows 8 apps.
- Ctrl+Z : Undo.
- Win+keys from 1 to 9 : Display the app at the given position on the taskbar.
- Win++ (plus sign) : Zoom in while using the Magnifier tool.
- Win+- (minus sign) : Zoom out while using the Magnifier tool.
- Win +, (comma) : Peek at the desktop.
- Win+. (period) : Snap a Windows 8 app to the right.
- Win+Shift +. (period) : Snap a Windows 8 app to the left.
- Win+Enter : Launch Narrator.
- Win+Alt +Enter : Launch Windows Media Center if installed.
- Alt + Enter : Open the Properties window for the item selected in File Explorer.
- Space : Select or clear an active check box.
- Win+Space : Switch the input language and keyboard layout.
- Alt +Space : Open a shortcut menu in desktop applications.
- Tab : Move forward through options.
- Win+Tab : Cycle through Windows 8 app history.
- Win+Ctrl+Tab+Arrow keys : Cycle through Windows 8 app history in the direction you specify by using the arrow keys.
- Ctrl+Tab : Cycle through Windows 8 app history (identical to Win+Tab).
- Alt +Tab : Switch between opened apps (including desktop apps).
- Shift +Tab : Move backward through options.
- Ctrl+Alt +Tab+Arrow keys : Switch between opened apps (including desktop apps) in the direction you specify by using the arrow keys.
- Esc : Cancel.
- Win+Esc : Exit the Magnifier tool.
- Ctrl+Esc : Show the Start screen.
- Ctrl+Shift +Esc : Launch Task Manager.
- PrtScn : Copy an image of your screen to the Clipboard.
- Left Alt +Left Shift +PrtScn : Turn on High Contrast.
- NumLock : Press for five seconds to turn on Toggle Keys.
- Ctrl+Insert : Copy (alternative to Ctrl+C).
- Shift +Insert : Paste (alternative to Ctrl+V).
- Win+Home : Minimize inactive desktop windows.
- Win+PageUp : Move the Start screen to the left monitor.
- Win+PageDown : Move the Start screen to the right monitor.
- Win+Break : Open the System Properties window.
- Left arrow : Open the previous menu or close the current submenu.
- Win+Left arrow : Snap the active desktop window to the left.
- Win+Shift +Left arrow : Snap the active desktop window to the left monitor.
- Ctrl+Left arrow : Show the previous word or element.
- Alt +Left arrow : Show the previous folder in File Explorer.
- Ctrl+Shift +Left arrow : Select a block of text from the current cursor position to the left.
- Right arrow : Open the next menu or submenu.
- Win+Right arrow : Snap the active desktop window to the right.
- Win+Shift +Right arrow : Snap the active desktop window to the right monitor.
- Ctrl+Right arrow : Show the next word or element.
- Ctrl+Shift +Right arrow : Select a block of text from the current cursor position to the right.
- Win+Up arrow : Maximize the active desktop window.
- Win+Shift +Up arrow : Maximize the active desktop window and keep the current width.
- Ctrl+Up arrow : Show the previous paragraph.
- Alt +Up arrow : Advance up one level in File Explorer.
- Ctrl+Shift +Up arrow : Select a block of text.
- Win+Down arrow : Minimize the active desktop window.
- Win+Shift +Down arrow : Minimize the active desktop window and keep the current width.
- Ctrl+Down arrow : Advance to the next paragraph.
- Ctrl+Shift +Down arrow : Select a block of text.
- F1 : Display Help if available.
- Win+F1 : Launch Windows Help and Support.
- F2 : Rename the selected item.
- F3 : Search for a file or folder.
- F4 : Display items in the active list (works only for desktop apps).
- Ctrl+F4 : Close the active document.
- Alt +F4 : Close the active item or app.
- F5 : Refresh.
Tip: When you’re ready to shut down your computer, use Windows+I and
then click or tap the Power button, found on the bottom right.
You’ll find that many of the traditional shortcuts you’ve always used still exist, such as Windows+L to lock and Windows+P to project to another display.
You’ll find that many of the traditional shortcuts you’ve always used still exist, such as Windows+L to lock and Windows+P to project to another display.
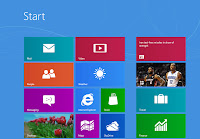







0 comments:
Post a Comment