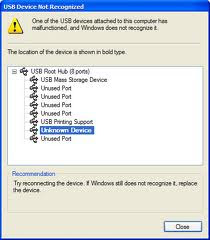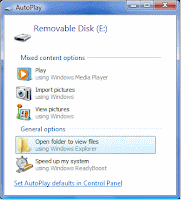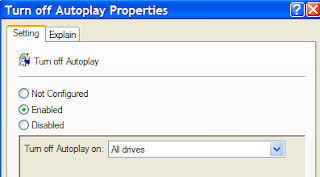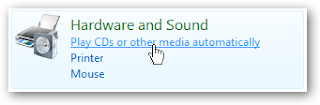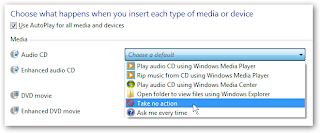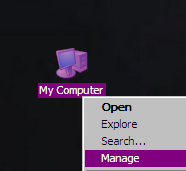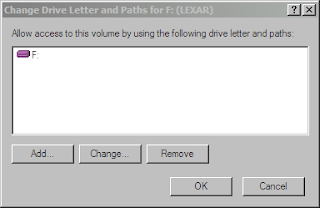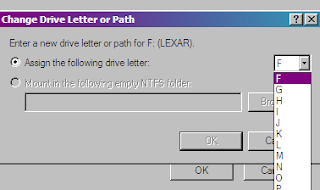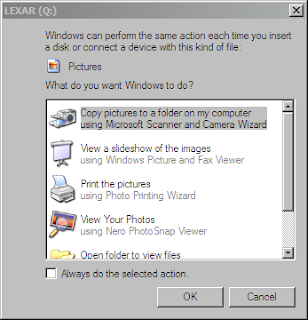Assalam o Alaikum! Friends today i am going tell tell the solution mother disease everyone encounter that is "SUB Device not Recognized"
Modern computers have 4 to 5 usb Ports for Mouse, key board, camera, Mobiles Digital cameras and much more. You are with this "SUB Device not Recognized"
Modern computers have 4 to 5 usb Ports for Mouse, key board, camera, Mobiles Digital cameras and much more. You are with this "SUB Device not Recognized"
Some times u think that drivers are not good and u reinstalll the drivers, but problem remains same.
You may also see in Device Manager that the device shows up as an “Unknown Device”
You may also see in Device Manager that the device shows up as an “Unknown Device”
This method is not done throgh installing the new drivers or editing.Just unplug your power cable of the PC.
Dont just turn off your PC, unplug the power cable, because todays CPU do not turn off.
Now you think that what is relationship of power cable with this problem.
IT IS BECAUSE
Motherboard which performs all functions including usb. Sometimes the motherboard needs to be “Rebooted”. when u unplug ur cable than the small microprocessor on the motherboard reload the drivers and your USB ports should be back to recognizing all devices!
Now you think that what is relationship of power cable with this problem.
IT IS BECAUSE
Motherboard which performs all functions including usb. Sometimes the motherboard needs to be “Rebooted”. when u unplug ur cable than the small microprocessor on the motherboard reload the drivers and your USB ports should be back to recognizing all devices!